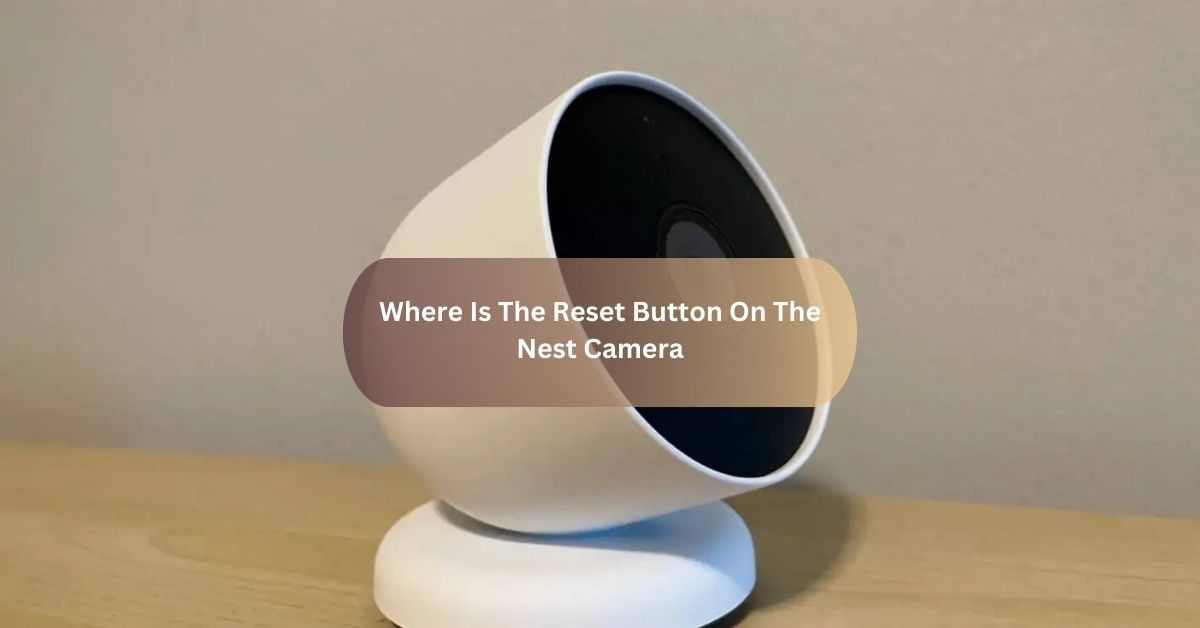When I first searched for “Where Is The Reset Button On The Nest Camera”, it took me a while to realize that it’s usually hidden on the back or bottom of the device. Once I found it, holding it down for 10 seconds was all it took to reset it!
The reset button on a Nest camera is usually on the back or bottom of the device. To reset the camera, press and hold the button for 10 seconds.
Introduction To Nest Camera
If you’re wondering “where is the reset button on a nest camera”, you’re not alone. Resetting the camera can solve many technical problems, but finding the button can be difficult. Usually, it is located on the back or bottom of the device. Knowing its exact position makes the process quick and hassle-free.
How Do I Get My Nest Camera Back Online?
To get your Nest Camera back online, you need to make sure both your camera and network are working properly. Connectivity issues can be caused by a variety of factors, including Wi-Fi interruptions, outdated software, or power outages. Here’s a detailed guide to help you get your camera back online.
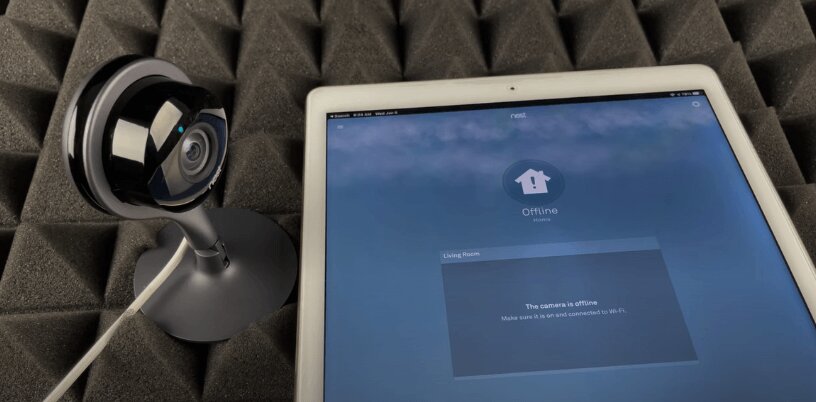
1. Check Your Wi-Fi Connection:
First, check that your Wi-Fi is working by testing with other devices like your phone or laptop. If the Internet is not working, try turning off your router or modem for 30 seconds and restarting it. Also, make sure your Nest Camera is close enough to a Wi-Fi signal, as a weak connection can cause it to go offline.
2. Restart And Reconfigure Your Nest Camera:
Sometimes, power cycling the camera resolves minor connectivity issues. Unplug the camera from its power source, wait about 10-15 seconds, and then plug it back in. After it restarts, open the Nest app on your smartphone to check if the camera appears online.
If it doesn’t, follow the app’s instructions to reconnect it to your network. Make sure you are using valid Wi-Fi credentials during this process.
3. Reset Or Update The Camera If Necessary:
If the above steps don’t work, a factory reset may be required. Locate the reset button (usually on the back or bottom of the camera), press and hold it for 10 seconds until the status light blinks, and then reset the device using the Nest app. Additionally, make sure both your camera’s firmware and the Nest app are up to date. Older software can sometimes cause connectivity issues.
Where Is The Nest Protect Reset Button?
The reset button on the Nest Protect is located on the front of the device, in the center of the Nest button. This button performs a number of functions, including silencing alarms, checking status, and performing a factory reset.

To reset your Nest Protect, press and hold the button for about 10 seconds until the device announces that it’s starting the reset process. Release the button when prompted. For a full factory reset, press and hold the button for a long time (about 20-30 seconds) until the device confirms the reset and restarts.
Always make sure you have access to the Nest app to reset the device after you reset it, as this will require you to reset it from scratch.
What Does The Reset Button Do On A Camera?
The reset button on the camera plays an important role in troubleshooting and restoring the device. Here is a detailed explanation of what the reset button does:
- Restores factory settings: Pressing the reset button erases all user-configured settings, such as Wi-Fi credentials, custom preferences, and paired devices. This returns the camera to its default state, making it look like it was brand new.
- Fixes software issues: Resetting the camera can resolve software bugs, bugs, or firmware errors that cause performance issues such as freezing, lagging, or unexpected disconnections. can become.
- Reboots the camera: The reset button can act as a reboot mechanism in some models, helping to restart the camera without erasing settings. This is useful for minor connectivity or functionality issues.
- Clears network settings: If your camera has trouble connecting to Wi-Fi, resetting it clears the saved network settings. You can then re-enter the correct Wi-Fi credentials during setup.
- Preparation for new ownership: Resetting the camera is necessary when transferring ownership. This removes personal data and unlinks the camera from your account, ensuring that the new owner can set it up without any problems.
How To Factory Reset Your Nest Camera
Factory resetting your Nest camera can help fix persistent problems or prepare the device for a new user. A factory reset erases all settings and restores the camera to its original configuration. Follow these steps to perform a factory reset on your Nest camera.

- Locate the reset button: Look for the reset button on the back or bottom of the camera.
- Press and hold the button: Using a paperclip or similar tool, press and hold the reset button for 10-20 seconds.
- Wait for the reset process: The status light will change or blink to indicate that the reset has started. Hold until the light changes.
- Reset the camera: After the reset, the camera will restart and restore to its factory settings. You can then reset it via the Nest app.
Reset Nest Camera 1st Generation:
To reset a 1st generation Nest camera, press and hold the reset button on the back for about 10 seconds until the status light blinks. This will restore the camera to its factory settings, and you can reset it.
Factory Reset Nest Camera 2nd Generation:
To factory reset a second-generation Nest camera, press and hold the reset button for 10-20 seconds until the light flashes. This will erase all settings, and you can reset the camera using the Nest app.
Factory Reset Nest Outdoor Camera:
To factory reset the Nest Outdoor Camera, press and hold the reset button for 10-20 seconds until the light blinks. This will erase all settings, and you can reset the camera through the Nest app.
FAQ’s
1. How To Check Nest Camera Recording?
Open the Nest app and select your camera to view live or recorded footage. You can access past recordings from the camera’s timeline.
2. How To Change Nest Settings?
Open the Nest app, select your device, then go to Settings to adjust preferences like motion detection, sound alerts, and more.
3. Is There A Reset Button On A Nest Camera?
Yes, most Nest cameras come with a reset button, usually located on the back or bottom. To reset, press and hold the button for 10-20 seconds.
4. How Do I Reset My Nest Security System?
To reset the Nest security system, press and hold the reset button on the device for 10-20 seconds until it resets to factory settings.
5. How Do I Reset My Nest Without The App?
Without the app, press and hold the reset button on your Nest device for 10-20 seconds to perform a factory reset and restore it to default settings.
Conclusion:
If you’re wondering “where is the reset button on a Nest camera”, it’s usually located on the back or bottom of the camera. Simply press and hold the button for 10-20 seconds to reset to factory settings.